5. Uygulama genel bakışı
5.1. Ekran görüntüleri (büyütmek için tıklayın)
Cihaz listesi
YEREL - Bu sayfa, telefonunuz tarafından keşfedilen ve bağlantı kurulabilecek tüm Victron ürünlerini göstermektedir. Tercih edilen ürüne tıklayın.
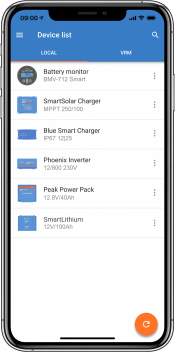 |
VRM - Bu sayfa, VRM hesabınıza bağlanan bir GX ürününü gösterecektir.
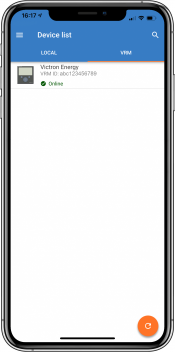 |
Akü Monitörü sayfaları:
“Akü Monitörü” seçeneğine tıklamak mevcut şarj durumunu gösterir ve mevcut akü DURUMU ve GEÇMİŞ veriler ile ilgili daha ayrıntılı bilgileri gösteren ekranlar arasında geçiş yapmanızı sağlar.
“Ayarlar” bölümüne erişmek için ekranın sağ en üst kısmındaki dişli
 ikonuna tıklayın.
ikonuna tıklayın.
“Ayarlar” bölümünden akü depolamanızla ilgili verileri değiştirebilirsiniz; alarm ve röleler ayarlayabilir; şarj parametrelerini değiştirebilir; gösterilen verilerin görünümü ve niceliğini düzenleyebilir veya mevcut bir VE.Smart ağı kurabilir veya mevcut bir ağa katılabilirsiniz.
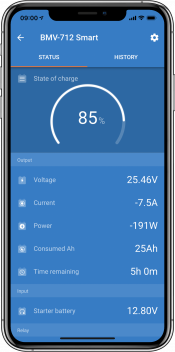 |  | 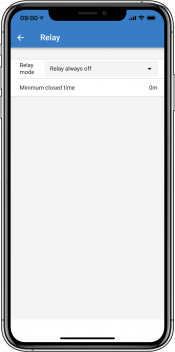 | 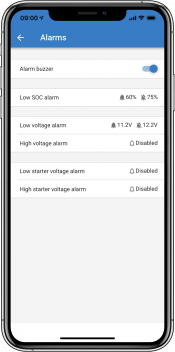 | |
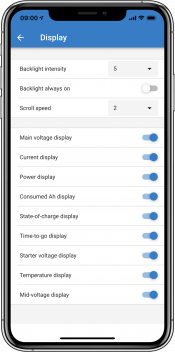 | 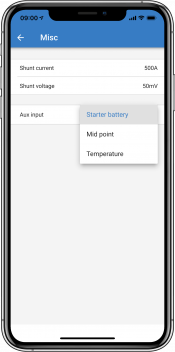 | 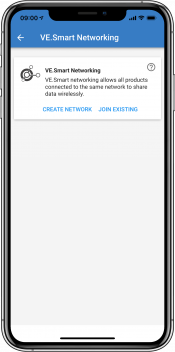 |
Güneş Enerjili Şarj Kontrol Birimi sayfaları
Güneş Enerjili Şarj Kontrol Birimi ürününüzün üzerine tıklamak, mevcut şarj durumunu görüntülemenize olanak sağlar.
“Ayarlar” bölümüne erişmek için ekranın sağ en üst kısmındaki dişli
 ikonuna tıklayın.
ikonuna tıklayın.
“Ayarlar” bölümü; şarj ayarlarını programlama, güneş zamanı veya voltaj parametreleri tarafından tetiklenen röleler başlatma dâhil olmak üzere güneş enerjili şarj kontrol biriminizde mevcut olan kapsamlı işlev yelpazesine ve kapsamlı geçmiş analizlere erişim olanağı sağlar.
Güneş Enerjili Şarj Kontrol Birimi seçeneklerinin tam açıklaması için bu bağlantıya gidin.
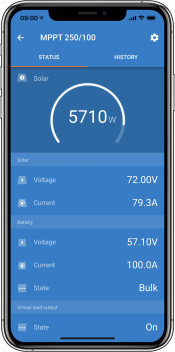 | 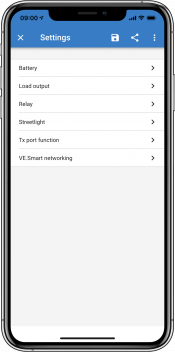 | 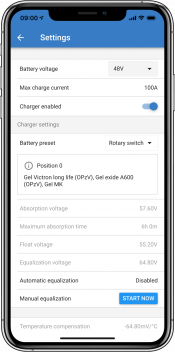 | 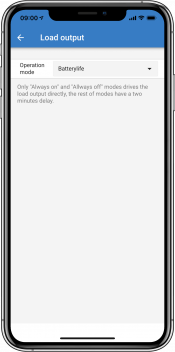 | 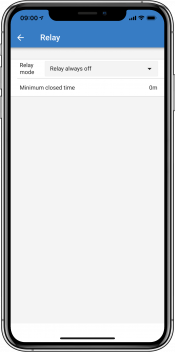 |
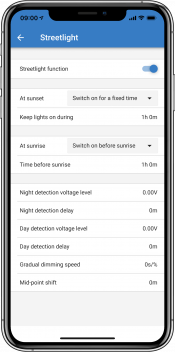 | 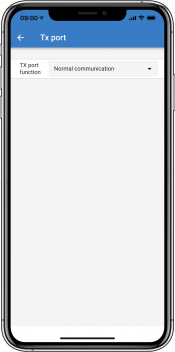 | 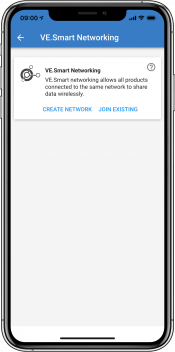 | 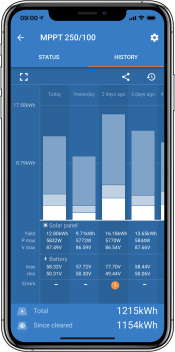 |
İnvertör sayfaları
İnvertör üzerine tıklamak bağlı yüklerin güç akımı, invertörünüzün ne kadar sıkı çalıştığını gösteren bir güç çubuğu ve akü voltajı gibi dinamik verileri görüntülemenize olanak sağlar.
“Ayarlar” bölümüne erişmek için ekranın sağ en üst kısmındaki dişli
 ikonuna tıklayın.
ikonuna tıklayın.
“Ayarlar” çıkış voltajı/frekansını, düşük voltaja dayalı kapanmaları, alarmlı yeniden başlatmaları, yüke bağlı dinamik kesmeleri ve diğer ayarları ayarlamanıza olanak sağlar. Daha fazla bilgiyi burada bulabilirsiniz.
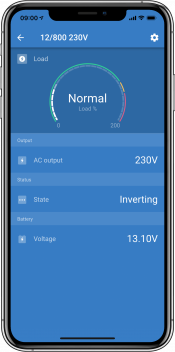 |  | 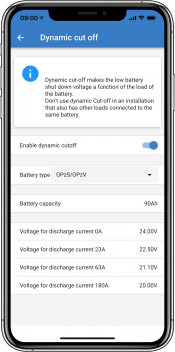 |
Blue Smart IP65 şarj cihazı sayfaları
Blue Smart IP65 akü şarj cihazı yerleşik Bluetooth ile gelir. Blue Smart şarj cihazı açıldığında telefonunuzdaki VictronConnect uygulamasını kullanarak keşfedilebilir duruma gelecektir. (Windows PC hariç - yukarıdaki 3.1 Windows PC bölümüne bakın).
"Home" (Ana sayfa) sayfası akü voltajı, şarj akımı ve akünüzün şarj döngüsünde hangi durumda olduğuna ilişkin bilgileri gösterir.
“Ayarlar” bölümüne erişmek için ekranın sağ en üst kısmındaki dişli ikonuna
 tıklayın.
tıklayın.
Lithium Batteries Smart
Lithium Batteries Smart yerleşik Bluetooth’a sahiptir. Cihazlar listesinde Lityum akü seçeneğine tıklamak size akü durumu, voltajı ve sıcaklığı hakkında canlı veriler görüntüleme olanağı sağlar. Ayrıca, her bir hücrenin voltajını görebileceksiniz ki bu akü sağlığı için önemli bir göstergedir.
“Ayarlar” bölümüne erişmek için ekranın sağ en üst kısmındaki dişli
 ikonuna tıklayın.
ikonuna tıklayın.
“Ayarlar” bölümünden deşarj ve sıcaklık parametrelerini değiştirebilirsiniz.
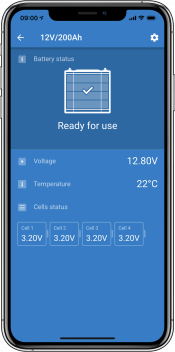 | 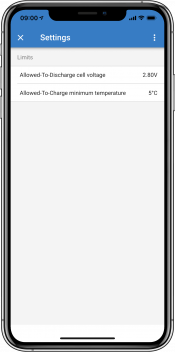 | 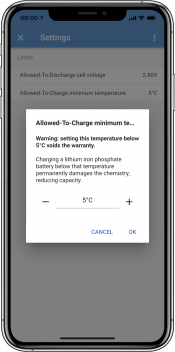 |
Peak Power Pack
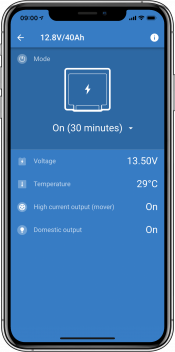
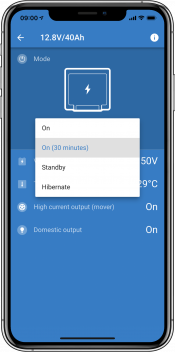
Windows
Burada MPPT’den bilgiler gösteren ve Microsoft Windows işletim sisteminin bir sürümünü kullanan bir PC’den alınan VictronConnect uygulaması ekran görüntüsünü görebilirsiniz.
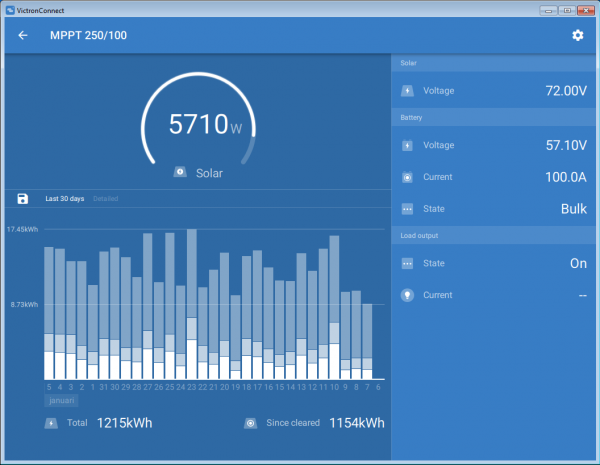 | 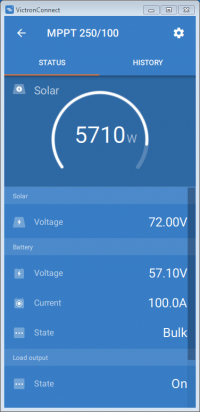 |
macOS
Burada MPPT’den bilgiler gösteren ve Mac İşletim Sistemini çalıştıran bir PC’den alınan VictronConnect uygulaması ekran görüntüsünü görebilirsiniz.
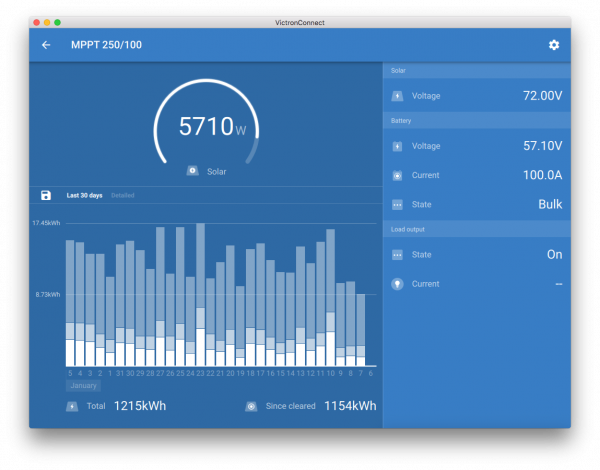 | 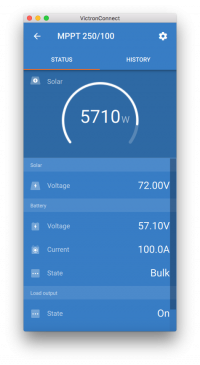 |
5.2. Videolar
Blue Smart IP65 Şarj Cihazı
Bu video, size VictronConnect Uygulamasını bir akıllı telefona nasıl indireceğinizi gösterecek (videoda bir iPhone kullanıyoruz). Size bilgileri görüntülemek ve bir Blue Smart IP65 şarj cihazının ayarlarını kontrol etmek için uygulamayı nasıl kullanacağınızı da gösterecek.
BlueSolar MPPT
Bu video, size VictronConnect Uygulamasını bir akıllı telefona nasıl indireceğinizi gösterecek (videoda bir iPhone kullanıyoruz). Size Victron MPPT Güneş Enerjili Şarj Kontrol Biriminizden gelen Canlı Verileri ve geçmiş bilgileri nasıl görüntüleyeceğinizi de gösterecek. Güneş Enerjili Şarj Kontrol Birimlerimizde mevcut tüm ayarların tam açıklaması bu sayfada bulunabilir.
5.3. Ürünlerinize özel bir ad atama
Tanımlamayı kolaylaştırmak için Victron ürününüzün adını değiştirmek mümkündür. Bu özellik, 3 MPPT ve 2 BMV gibi birden fazla ürününüz varsa özellikle kullanışlıdır.
Öncelikle, adını özelleştirmek istediğiniz cihazla bağlantınızı tamamlayın
Sağ üstte bulunan çark ikonuna
 tıklayarak ürün bilgileri sayfasına gidin ve oradan Ürün sayfasının sağ üstünde bulunan üç dikey noktalı
tıklayarak ürün bilgileri sayfasına gidin ve oradan Ürün sayfasının sağ üstünde bulunan üç dikey noktalı  ikona tıklayın
ikona tıklayınÖzel ad seçeneğine gidin ve özel adınızı girmek için Düzenle seçeneğini seçin
Tamamlamak için Tamam düğmesine basın.
Bu süreci, adını değiştirmek istediğiniz her bir ürün için yineleyin
Diğer ürünler için  düğmesini sağ üstte bulabilirsiniz; bu düğme sizi doğrudan Ürün bilgileri sayfasına götürecektir.
düğmesini sağ üstte bulabilirsiniz; bu düğme sizi doğrudan Ürün bilgileri sayfasına götürecektir.
Lütfen daha fazla ayrıntı için bu videoyu da izleyin:
5.4. Bluetooth’u devre dışı bırakmak ve tekrar etkinleştirmek
Yerleşik Bluetooth’a sahip tüm ürünlerimizde Bluetooth’u devre dışı bırakmanıza olanak sağlayan bir özellik vardır. Genellikle bu güvenlik amaçlıdır. Bluetooth bağlantısı PIN kodu ile korunmasına rağmen devre dışı bırakmaktan daha güvenli bir yöntem yoktur.
Çoğu durumda devre dışı bıraktıktan sonra Bluetooth’u tekrar etkinleştirmek mümkündür. Örneğin, bir VE.Direct kablosu kullanarak.
Ancak, bazı istisnalar vardır:
Bu ürünlerde Bluetooth devre dışı bırakıldığında kalıcı olarak devre dışı kalır ve geri döndürülemez.
Bluetooth menüsünü bulmak
Öncelikle, bağlantınızı tamamlayın, sonra sağ üstteki düğmeye tıklayarak Ürün bilgileri sayfasına gidin:
Bazı ürünler için ayarlar ikonuna tıklamanız gereklidir:
 . Menüyü açtıktan sonra
. Menüyü açtıktan sonra  düğmesine tıklayın ve Ürün bilgileri seçeneğine tıklayın.
düğmesine tıklayın ve Ürün bilgileri seçeneğine tıklayın.Diğer ürünler için
 düğmesini sağ üstte bulabilirsiniz; bu düğme sizi doğrudan Ürün bilgileri sayfasına götürecektir.
düğmesini sağ üstte bulabilirsiniz; bu düğme sizi doğrudan Ürün bilgileri sayfasına götürecektir.
Üründe Bluetooth’u devre dışı bırakabilme özelliği varsa, “Bluetooth etkin” metninin yanında bir anahtar düğmesi bulunan “Bluetooth” alanını göreceksiniz. Anahtarı kapalı duruma getirin, düğme açık maviden griye dönecektir ve eyleminizi doğrulamanız için bir diyalog penceresi gösterilecektir. Değişikliği “İptal” etmeyi seçerseniz, Bluetooth açık kalacak ve anahtar düğmesi ve metin “Bluetooth etkin” pozisyonuna dönecektir.
Bazı ürünlerde bir geçiş anahtarı yerine bir Devre Dışı bırakma düğmesi gösterilmektedir.
Bluetooth’u tekrar etkinleştirmek
Uyarı
Uyarı: Lithium Smart Aküler, Blue Smart IP67 Şarj Cihazları ve Orion Smart DC-DC Şarj Cihazları için: Bluetooth tekrar etkinleştirilemez! Bu ürünlerde Bluetooth devre dışı bırakıldığında kalıcı olarak devre dışı kalır ve geri döndürülemez.
Ürününüze bağlı olarak Bluetooth’u tekrar etkinleştirmenin birkaç farklı yöntemi vardır, daha ayrıntılı talimatlar için her zaman ürününüzün kılavuzuna bakın:
VE.Direct kullanarak Bluetooth’u tekrar aktifleştirme
Ürünü bir VE.Direct-USB kablosu kullanarak telefonunuza bağlayın ve VictronConnect ile Ürün bilgileri sayfasında Bluetooth’u tekrar etkinleştirin (Ürün bilgileri sayfasına nasıl erişeceğinizi öğrenmek için buraya bakın).
Ürünün üzerindeki MOD düğmesini kullanarak Bluetooth’u tekrar etkinleştirmek
Ürünün üzerindeki MOD düğmesine 10 saniye boyunca basılı tutun, böylelikle cihazda bir Bluetooth sıfırlaması gerçekleşecektir. Bu da aşağıdaki eylemlerin gerçekleşeceği anlamına gelmektedir:
Bluetooth tekrar etkinleştirilecek
Bağlı Bluetooth ürününün bağlantısı kesilecek
PIN kodu varsayılan değere sıfırlanacak
Eşleştirme bilgileri temizlenecek; bu durumda cihazı eşleştirilmiş cihazlar listesinden de kaldırmak gereklidir.
Bluetooth’u yerleşik bir web arayüzü kullanarak tekrar etkinleştirme (yalnızca EV Charging Station)
Ürüne yerleşik web arayüzü aracılığıyla bağlanın ve Ağlar menüsünden Bluetooth’u etkinleştirin.
Lithium Smart aküler
Ürün sayfası burada bulunabilir.
Bluetooth devre dışı bırakıldığında kalıcı olarak devre dışı kalır ve geri döndürülemez. Bu da VictronConnect’in diyalogda penceresinde görüntülenen bir onay kodu isteyeceği anlamına gelir; kalıcı olarak Bluetooth’u devre dışı bırakmak istediğinizden eminseniz görüntülenen kodu girin ve “Tamam” seçeneğini seçin.
Orion Smart DC-DC Şarj Cihazları
Ürün sayfası burada bulunabilir.
Bluetooth devre dışı bırakıldığında kalıcı olarak devre dışı kalır ve geri döndürülemez. Bu da VictronConnect’in diyalogda penceresinde görüntülenen bir onay kodu isteyeceği anlamına gelir; kalıcı olarak Bluetooth’u devre dışı bırakmak istediğinizden eminseniz görüntülenen kodu girin ve “Tamam” seçeneğini seçin.
Smart IP43 Şarj Cihazları
Ürün sayfası burada bulunabilir.
Bluetooth devre dışı bırakıldığında tekrar etkinleştirmek için birden fazla yöntem vardır:
MOD düğmesini kullanarak
VE.Direct-USB kablosu aracılığıyla telefonunuza bağlanarak.
Blue Smart IP22 Şarj Cihazları
Ürün sayfası burada bulunabilir.
Bluetooth devre dışı bırakıldığında, MOD düğmesi ile tekrar etkinleştirilebilir.
Blue Smart IP65 Şarj Cihazları
Ürün sayfası burada bulunabilir.
Bluetooth devre dışı bırakıldığında, MOD düğmesi ile tekrar etkinleştirilebilir.
Blue Smart IP67 Şarj Cihazları
Ürün sayfası burada bulunabilir.
Bu şarj cihazları için iki seçenek vardır:
Bluetooth’u kalıcı olarak devre dışı bırakmak. Bu seçenek geri döndürülemez ve VictronConnect diyalog penceresinde görüntülenen bir onay kodu isteyecektir; kalıcı olarak Bluetooth’u devre dışı bırakmak istediğinizden eminseniz görüntülenen kodu girin ve “Tamam” seçeneğini seçin.
Başlatma sırasında 30 saniyeliğine Bluetooth’u etkinleştirin. Bu, ürüne bağlanmanıza ve aygıt yazılımı güncellemesi gerçekleştirmenize veya Bluetooth’u tekrar etkinleştirmenize olanak sağlar. İlk 30 saniye içerisinde bağlanmazsanız Bluetooth devre dışı bırakılır.
SmartSolar MPPT’ler
Ürün sayfası burada bulunabilir.
Bluetooth, bir VE.Direct-USB kablosu aracılığıyla telefonunuza bağlanarak ve bu talimatları takip ederek tekrar etkinleştirilebilir.
Smart BatteryProtect
Ürün sayfası burada bulunabilir.
Bluetooth, PROG pimini toprağa bağlayıp F (etkinleştir) veya h (devre dışı bırak) öğesini seçerek devre dışı bırakılabilir/tekrar etkinleştirilebilir. Daha fazla ayrıntı için ürün kılavuzuna bakın.
Smart BMV-712
Ürün sayfası burada bulunabilir.
BMV-712’nin yerleşik Bluetooth modülü, ayarlar menüsü (71 no.lu ayar) aracılığıyla açılabilir veya kapatılabilir. Daha fazla ayrıntı için ürün kılavuzuna bakın.
Smart BMS
Ürün sayfası burada bulunabilir.
Bluetooth, başlatma sırasında 30 saniyeliğine geçici olarak etkinleştirilir. Aygıt yazılımı güncellemesi gerçekleştirmek veya Bluetooth’u tekrar etkinleştirmek için bu 30 saniye içerisinde bağlanabilirsiniz. İlk 30 saniye içerisinde bağlanmazsanız Bluetooth devre dışı bırakılır.
SmartShunt
Ürün sayfası burada bulunabilir.
Bluetooth, bir VE.Direct-USB kablosu aracılığıyla telefonunuza bağlanarak ve bu talimatları takip ederek tekrar etkinleştirilebilir.
NS içeren EV Charging Station
Ürün sayfası burada bulunabilir.
Bluetooth, Ağlar menüsündeki yerleşik web arayüzü aracılığıyla tekrar etkinleştirilebilir. Ayrıntılı talimatlar için lütfen ürün kılavuzuna bakın.
Orion XS 12/12-50 A DC-DC akü şarj cihazı
Ürün burada bulunabilir.
Bluetooth, bir VE.Direct-USB kablosu aracılığıyla telefonunuza bağlanarak ve bu talimatları takip ederek tekrar etkinleştirilebilir. Bunun için Android telefon, PC veya macOS yüklü bir Apple bilgisayar gibi USB bağlantı noktasına sahip bir cihaz gerektiğini unutmayın. iPhone veya iPad gibi iOS cihazları bu yöntem için kullanılamaz.
5.5. Bir GX Ürün Ailesi veri tabanı Dosyasını içe aktarma ve dönüştürme
VictronConnect, (GX Ürün Ailesindeki VenusOS tarafından oluşturulan) .SQLITE3 veri tabanı günlük dosyasını içe aktarmanıza ve bir Microsoft Excel .XLSX dosyasına dönüştürmenize olanak sağlar.
Tesis uzaktaysa ve dosyayı VRM Portalına yüklemek için gerekli internet bağlantısı yoksa veya verilerinizi Victron sunucularına yüklemek istemiyorsanız bu özellik kullanışlı olabilir.
Bu özellik yalnızca VictronConnect’in macOS ve Windows sürümü için mevcuttur.
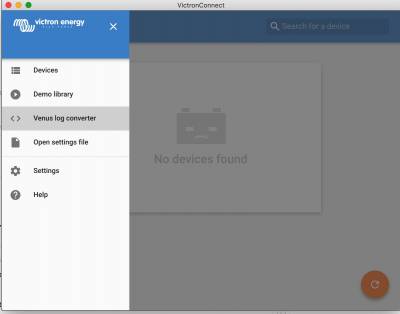
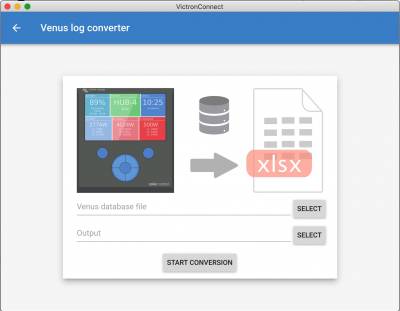
Günlük dosyasını almak için bir USB flash sürücüsü veya microSD kart takılı (taşınabilir bellek) bir GX cihazına sahip olmanız ve GX’in VRM’ye bağlanmış olmaması gereklidir.
GX cihazı internet aracılığıyla VRM’ye bağlıysa, günlük verileri taşınabilir belleğe kaydedilmek yerine VRM’ye gönderilir.
Taşınabilir belleği kaldırmak istiyorsanız, önce güvenli bir şekilde çıkarılmış olması önemlidir. Bu işlem (bir taşınabilir bellek tespit edildiğinde), GX cihazının VRM çevrim içi portal menüsünde gerçekleştirilir.
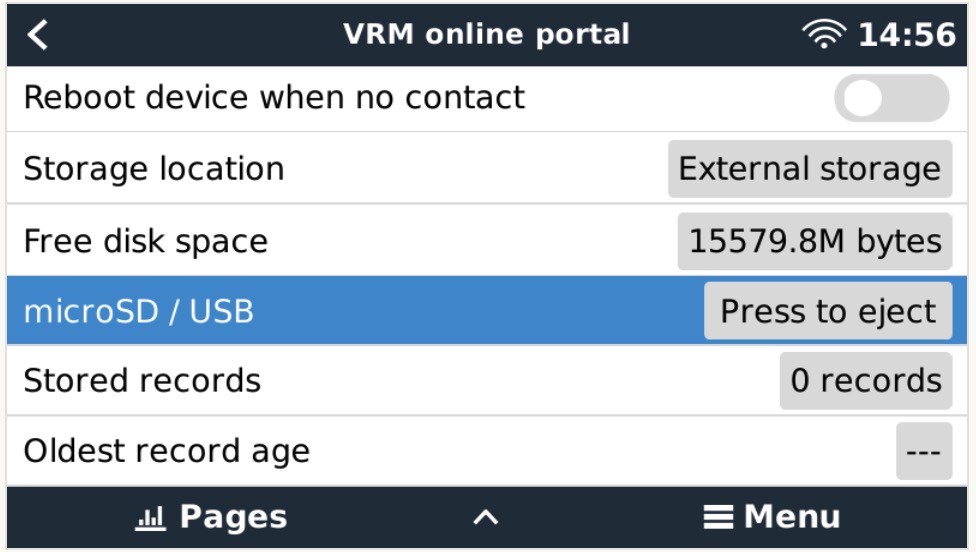
Taşınabilir belleği güvenle çıkardıktan sonra VictronConnect’i çalıştıran bir bilgisayara bağlayabilirsiniz.
Bu özellik VictronConnect’in iOS ve Android mobil sürümlerinde mevcut değildir.
Veri tabanı dosyasını (taşınabilir belleğin kök dizininde yer alır,) bilgisayarın yerel sabit diskine kopyalayın.
Sonra, VictronConnect’i açıp yandaki çubuk menüden Venus günlük konvertörü seçebilir ve Venus veri tabanı dosyasına ilerleyebilirsiniz.
.XLSX dosyasını (yerel Windows Excel uzantısı, ancak Apple Numbers veya Google Sheets gibi diğer elektronik tablo araçlarına aktarılabilir,) oluşturacağı çıktı konumunu seçin.
DÖNÜŞTÜRMEYİ BAŞLAT seçeneğini seçin.
İçeri aktarabileceğiniz veri tabanı boyutunda bir üst sınır bulunmamaktadır ve potansiyel olarak yıllarca biriken veriler olabilir. Bu yüzden lütfen dönüştürme işlemi sırasında sabırlı olun.
Bu süreç bir internet bağlantısı gerektirmemektedir. İşlem uzaktaki sahanızda Victron sunucularıyla hiç temasa geçmeden gerçekleştirilebilir.
VRM’nin grafik araçlarını kullanmak istiyorsanız, dönüştürme öncesi veri tabanı dosyasını ZIP ile sıkıştırıp VRM’ye yükleyebileceğinizi göz önünde bulundurun.
Burada .sqlite3 veri tabanından .xlsx elektronik tablosunu dönüştürülmüş 1 aylık verilerden oluşan bir örnek küme bulabilirsiniz.
GX cihazı veri tabanının VictronConnect dönüşümünden örnek veriler